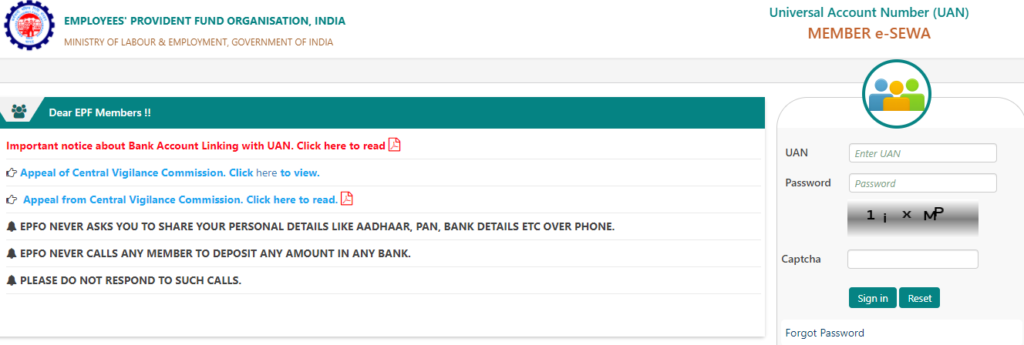EPF UAN Correction: Universal Account Number or UAN is provided to the employees who contribute to EPF(Employer’s Provident Fund). It is a 12-digit number and is generated for each Provident Fund by EPFO(Employer’s Provident Fund Organization).
When you are unable to link your Aadhaar card to the UAN, it is mainly because of a mismatch in Name, Gender, or Date of Birth(DOB) in UAN and Aadhaar data.
With the help of this article you will be able to learn in detail how to write the correct Name, Gender, and Date of Birth(DOB) in your UAN as per your Aadhaar card.
The Process to Correct Name, Date of Birth, and Details Online
The first step of the process is the employee, logging into the UAN website, raises a request online. The employer can approve or reject the online request after the request being forwarded to him. When the employer approves the request, it directly goes to EPFO Field Office. Here, the Dealing Agent, Section Supervisor, and then the APFC/RPFC will approve or reject the request.
There is no limit set by the EPFO for processing the EPF UAN correction requests. An issue has been raised for this with the EPFO and there are many complaints regarding the occurrence of technical issues in submitting the request.
One cannot change and modify his/her details when his/her details are linked to the Aadhaar. In this situation, the person has to submit a request to the EPFO through his/her employer.
Employee Raising Request
- You have to login into the given website below using your UAN and password
- Then the second step is to click on Modify-> Modify Basic Details.
- Now, you have to provide the correct details as per your Aadhaar card.
- Click on Update Details and for further approval, the request will be submitted to the employer.
- One can also delete the request by clicking on Delete Request but before the employer has verified the details.
- The request will be submitted to the employer automatically after successful verification for further approval.
Employer Approving or Rejecting the Request
If the employer approves the request, he has to do it online. It will then get transferred to the EPFO Field Office. The correction requests will then be processed by the EPF staff.
- The employer has to log into the website given below https://unifiedportal-emp.epfindia.gov.in/epfo/
- Now, by clicking on Member-> Details Change Request, the employer can view the submitted requests.
- The requests can be approved or rejected by the employer.
- The requests will get transferred to the EPFO Field Office if they get approved by the employer.
EPFO Approving or Rejecting the Request
- The Dealing Hand, in the EPFO office, is responsible for the response submissions regarding the requests. He/ She submits his/her recommendation either regarding approval or rejection with proper remarks. These submissions are found online in the Field Office Interface of United Portal.
- Then the Section Supervisor will verify the requests.
- The Assistant Provident Fund Commissioner(APFC) or the Regional Provident Fund Commissioner(RPFC) will then approve or reject the request.
The Earlier Process to Correct UAN’s Basic Details
When the employee has to correct his basic details in the UAN, both, the employer and the employee have to submit a correction request to the EPFO Field Office. The request has to be submitted to the concerned EPFO to correct the basic details of the employee.
One cannot modify his/her details in UAN if his/her details are linked to their Aadhaar. The process still needs to be followed irrespective of the details linked with Aadhaar. A joint request letter or form is prepared by the employee.
- Only the information which has to be corrected should be filled in.
- One can mention the documents he/she is going to present as proof of the changes he/she is requesting for.
- Now, at last, sign the form.
The application is submitted to the associated Regional EPFO Field office by the employer. A probable period of one month is required for the changes to take place.
Step by Step Process for Correction of Name, Gender, and Date of Birth (DOB) Online
- For the correction of Name, Gender, or Date of Birth (DOB).
- Now, you have to click on Manage-> Modify Basic Details. You have to provide all the correct details as per your Aadhaar.
- Click on Update Details and for further approval, the request will be submitted to the employer.
- One can also delete the request by clicking on Delete Request but before the employer has verified the details. The option can be accessed by going onto Manage-> Modify Basic Details-> Pending Requests.
- The request will be submitted to the employer automatically after successful verification.
How Many Days Will it Take to Approve the Request to Correct Name, Gender, and/or Date of Birth?
There is no limit set by the EPFO for processing the EPF UAN correction requests to change the details.
When The Request Is Submitted By The Employee
- The employer receives the request which he can approve or reject.
- The employer approves the request, it directly goes to EPFO Field Office. Here, the Dealing Agent, Section Supervisor, and then the APFC/RPFC will approve or reject the request.
After hearing people’s complaints and issues, it is noted that it can take more than 15 days, and still the request doesn’t get approved. The EPFO does reply to concerns like this, you only need to click on your appropriate zone and you will be able to get the contact and email ID details of the EPFO.
How Does the Employer Approve the Employee’s EPF Correction?
- The employer has to log into the Unified Member Website for employers.
- Then he has to click on Member-> Approvals to see the submitted requests.
- The employer can view the requests by clicking on View.
- By clicking on the DS KYC option, the employer can approve the requests using his Digital Signature.