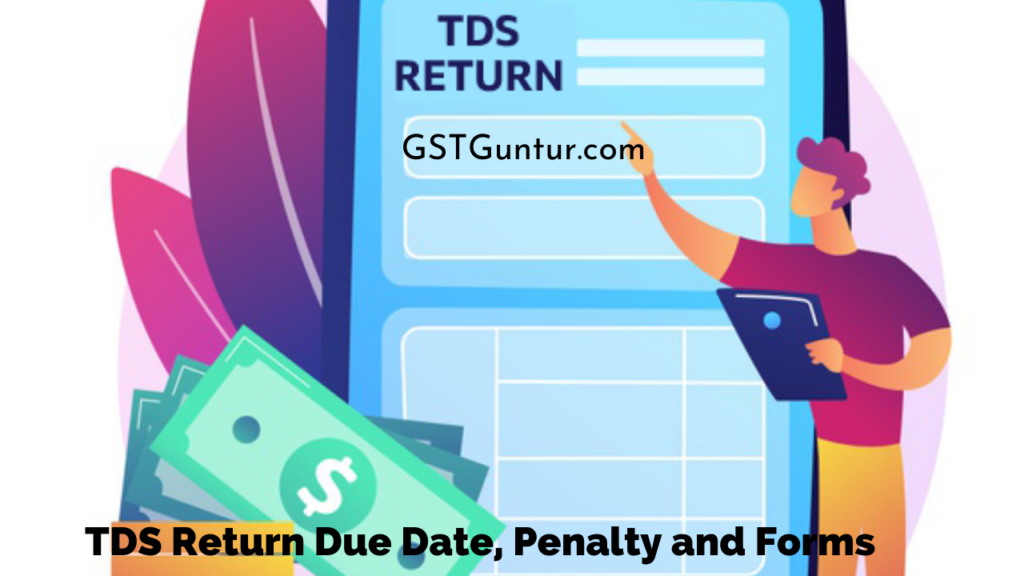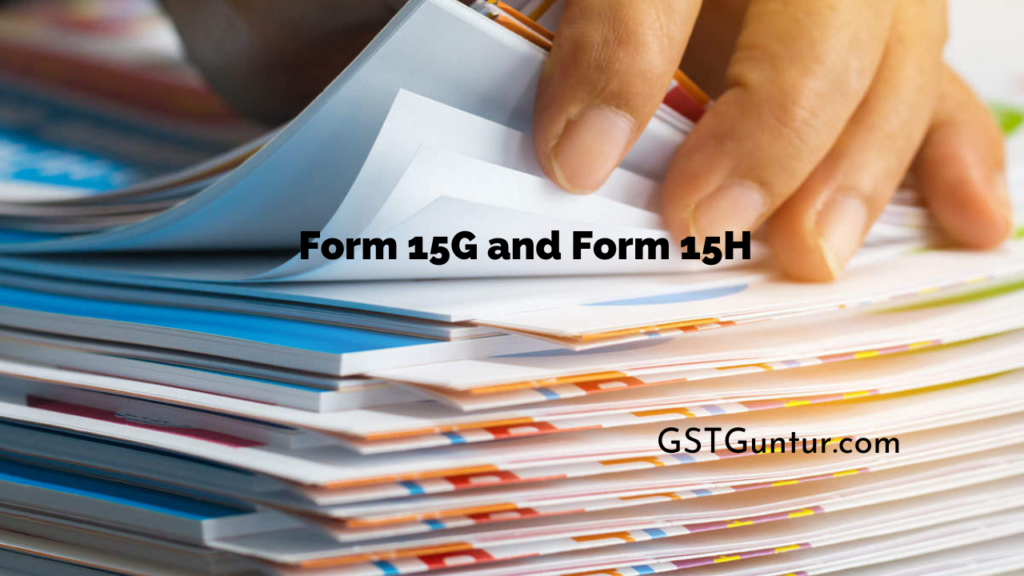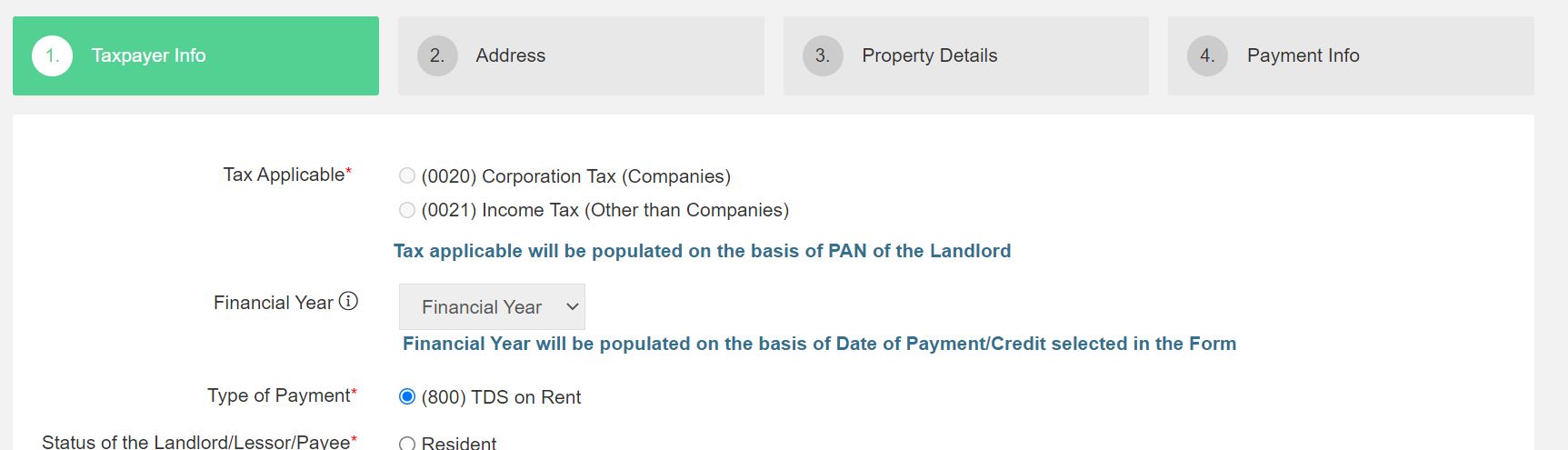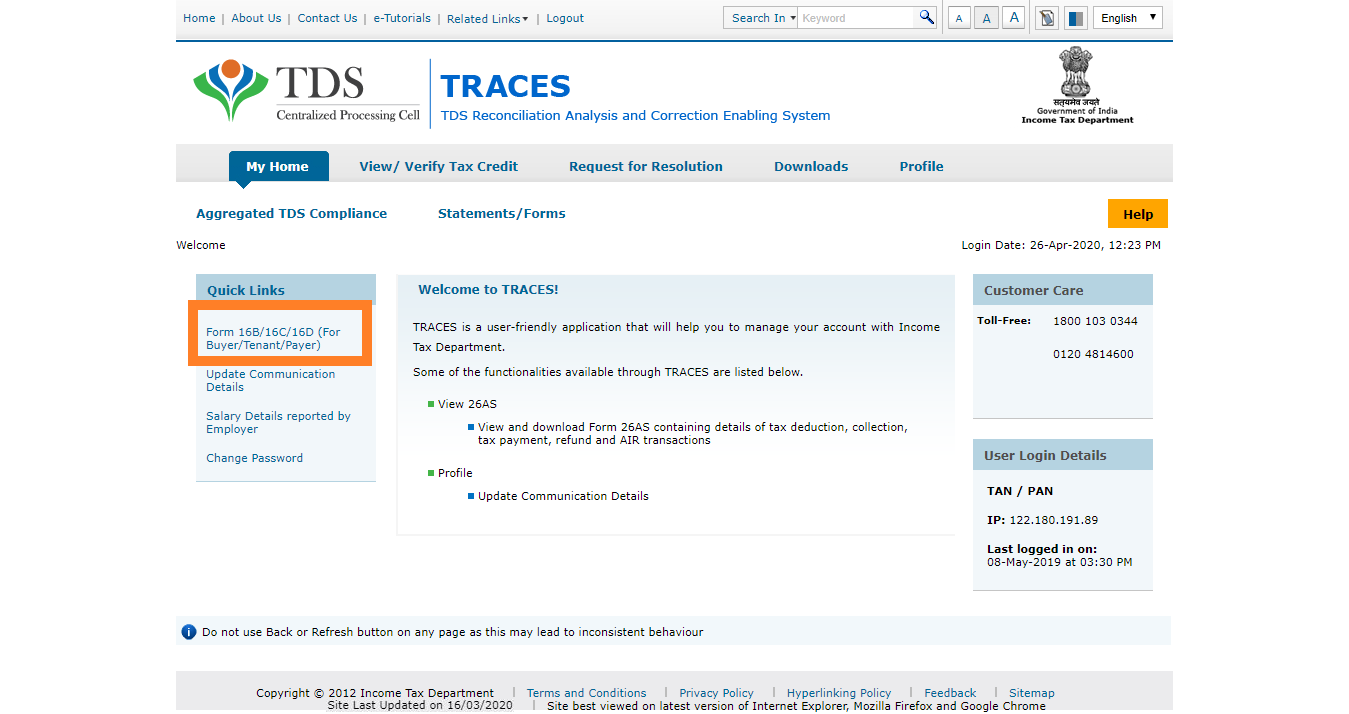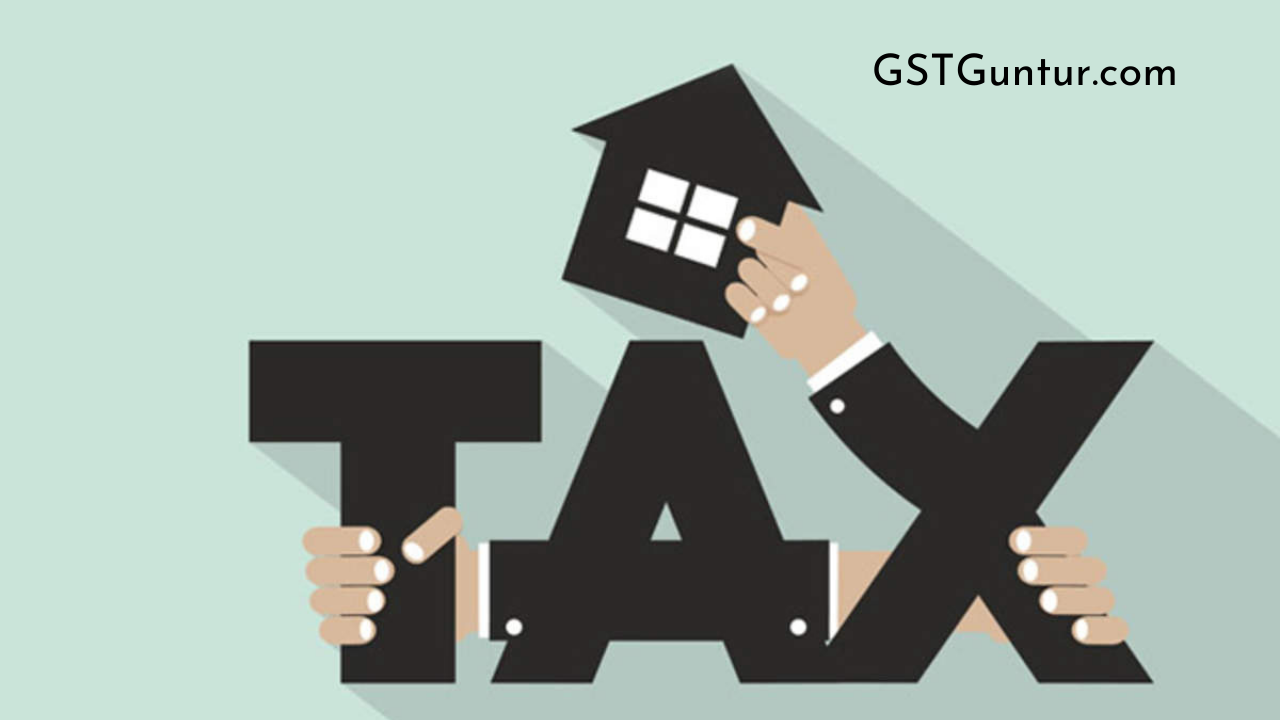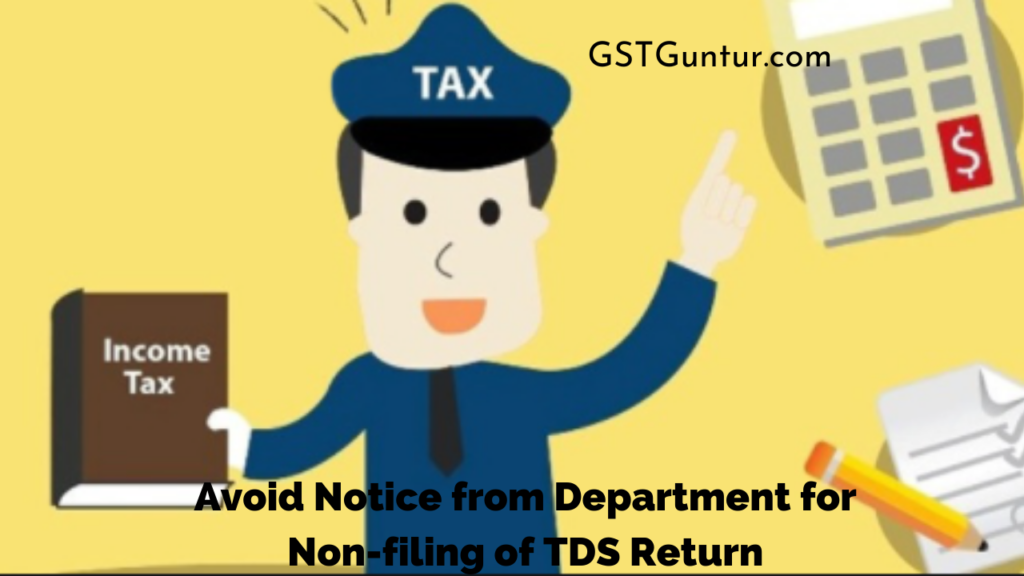Online Correction Facility to Add/Modify Deductee in TDS Return
Online Correction Facility to Add/Modify Deductee in TDS Return: TRACES or the TDS Reconciliation Analysis and Correction Enabling System of the Income Tax Department provides online correction of already filed TDS returns. If you need to modify your TDS returns after submission, this article will help you file revised TDS returns.
- The Provision of Online Correction to Modify or Add Deductee Details in TDS Return
- Advantages of Online Correction
- Step by Step Process to Add or Modify Deductee Details in TDS Return
- Status of Request or Process being showed during Online Correction
The Provision of Online Correction to Modify or Add Deductee Details in TDS Return
Filing for TDS returns is a necessary process that needs to be completed and submitted for each quarter in a fiscal year.
The following corrections can be made in an existing filed TDS return –
- PAN correction
- Challan correction
- Resolution for overbooks challan (move a deductee row from challan)
- Add a new challan to statement
- Addition or deletion of salary details
- Addition or modification of deductee details
- Any personal information
The online feature enables to add or modify any deductee details if the deductor –
- Wants to make modifications in deductee details.
- Intends to add a new deductee row against a challan with an available balance.
Note: This functionality is available from F.Y 2013-14 onwards with DSC.
Advantages of Online Correction
The online correction feature is handy as –
- TRACES charges no fee for online correction.
- One can instantly start working, and the correction is generally processed in 24 hours.
- All the modifications can be done online, and no extra software is required.
- A specific correction mechanism is available for each error that makes the process hassle-free for the users.
Step by Step Process to Add or Modify Deductee Details in TDS Return
Step 1: Login into the TRACES website.
Step 2: Select option Defaults followed by Request for correction.
Step 3: Choose the period for which you want to file the correction. Use the option of Online in the Correction Category and click on Submit.
Step 4: The system generates a request number. Select Go to Track Correction Request or select option Defaults, followed by Track Correction Request.
Step 5: A list of all the corrections along with their status get displayed. Click on the option of Available to work on the correction request.
Step 6: Choose the KYC option (digital signature or without digital signature).
Step 7: Once the validation is completed, you get an authentication code that will be used to validate the KYC again, and it will work only on the same day of the same financial year. Finally, click on Proceed with Transaction button.
Step 8: Select the option of Modify/Add Deductee Details under Type of Correction and click on the View Details button.
Step 9: There are three options on the top of the screen –
- Default Deductees
- All Deductees
- Add New Deductees
Step 10: Default deductees show those deductees who have any defaults. Select a specific row and click on Edit Deductee Row to make changes.
Step 11: All the details relevant to the row are shown below. Make the changes required in the record and click on the Save button. The following changes can be made in the deductee records –
- PAN of the deductee
- Date of payment or credit
- Amount paid or credited
- The section under which TDS deducted
- Date of deduction
- The TDS deduction rate
- Tax
- Surcharge
- Education Cess
- Reason for non-deduction, lower-deduction, grossing up or higher deduction
Step 12: In the All Deductee option, all the records which have been updated show in highlighted row colour.
Step 13: The Add New Deductee tab can be used to add a new deductee. Once you click on the New Deductee tab, it will display all the challan with the available balance. Select the challan (with available credit)
and click Add Deductee Row button.
Step 14: Enter the following details for the new deductee and click on the Save button.
- Deductee Code (01 for a company and 02 for apart from a company)
- Details of PAN
- Date of payment or credit
- Amount paid or credited
- Section
- Date of deduction
- Total tax deducted
- Total tax deposited
- The TDS deduction rate
- Reason for non-deduction, lower-deduction, grossing up or higher deduction
Step 15: Once all the modifications are done, click on Submit to Admin button.
Step 16: Admin can now submit the modified statement for processing from the option Defaults followed by Ready for Submission. Admin can select the option to cancel the statement as well.
Step 17: The user can then check the status of the statement submitted. To track the status, click on the Defaults option, followed by Track Correction Request.
Status of Request or Process Being Showed During Online Correction
- Requested: When a request for correction is submitted by the user.
- Initiated: The request is under processing by TRACES.
- Available: The request for correction is accepted, and the statement is now available for modifications.
- Failed: Request cannot be completed due to a technical error. However, the user can re-submit the request for the exact details.
- In Progress: The user is currently working on the statement.
- Submitted to Admin User: Sub-user or Admin User has submitted correction statement to Admin User.
- Submitted to ITD: When the Admin User submits the corrected statement to ITD for processing.
- Processed: Statement is being processed by TRACES (either for defaults or for Form 26AS).
- Rejected: Statement is rejected after processing by TRACES. Also, the rejection reasons are shown in the ‘Remarks’ column.